How To Change Metronome Tempo In Garageband Mac
Using the Metronome and Count-in on Mac First, we’ll show you how to turn the Metronome on and off, change the tone or volume, and then move onto the Count-in option. Turning the Metronome on and off Head up to the main toolbar in GarageBand and click the Metronome button. Works with the Apple Watch! JoyTunes metronome app flawlessly allows you to change tempo, time signature and match the BPM of your choosing by tapping to the beat. Additionally, the JoyTunes metronome displays the 'tempo marking' that matches the BPM (e.g. Allegro, Andante, etc.). Metronome X is the most versatile and accurate metronome app available. It includes many useful and unique settings. Metronome X is the best choice for musicians everywhere. Summary of features ・Tempo spans from 30 to 1040 BPM(with subdivisions) ・Counting animation for a visual indication of tempo. One of GarageBand’s useful little features is something called Master Tempo. Master Tempo lets you easily change the temp of your recording with a few click-and-drag actions of your mouse.
Introduction
While most music compositions and arrangements you’re likely to work on will be written in just one time signature, you may well find yourself needing to handle two or more time signatures in the same piece of music.
It’s generally accepted that GarageBand, Apple’s free music creation software for the Mac, cannot do this for you.
GarageBand 10 will happily handle tempo and key transposition changes, as well as a host of other automation, but time signatures are not its bag.
The “Ignore It” Solution
One solution to this issue is to ignore the written time signature completely and simply compose and construct your music with the tempos and keys you require, keeping a mental note (and perhaps through naming and note taking) of where time signatures need to change.
A couple of issues immediately spring to mind with this approach:
1. Some Apple loops are designed to only work with particular time signatures – that is a 4/4 loop won’t work in 3/4. This isn’t a big problem if you don’t plan to use loops, or can otherwise work around it by only using loops for one time signature.
2. If you plan on using the musical notation feature to view your music, you may well run into problems as many of the bar/measure lines and note values will be out of place.
The MIDI Solution
While there is not (yet) any way to directly change the time signature part way through a song, there is a workaround which uses MIDI files.
For this, you will need some software which is:
- capable of creating a musical structure with various time signature changes in it
- able to export standard MIDI files
Because I do a lot of score editing in its own right, I use the excellent (and free) MuseScore 2. Not only can it produce top-grade printed music, but it’ll output straight to MIDI.
I’ll be using it for the first part of the tutorial, as it’s what I’m used to. If you use another software package, you’ll need to find out how to export the required MIDI file in your own format, and then skip to the GarageBand instructions further down.
Here we go.
In MuseScore:
1. Create a blank manuscript (Apple-N). You can skip the score information on the first screen so click “Next”.
2. Create a treble clef document – it’s all that’s needed.
3. If you want to put in the initial key and tempo you can do so, but as GarageBand can change those, it may not be worth it. Either click one or click “Next”.
How To Change Metronome Tempo In Garageband Mac Free
4. Enter the main time signature of your piece. I’d recommend using whatever the majority of your musical score is composed it.
In MuseScore, the top number can be anything from 1-63 and the bottom (note value) number 1, 2, 4, 8, 16, 32 or 64.
Enter the number of bars (measures) your piece has. Although you don’t have to create every bar in MuseScore, you at least need enough bars to accommodate all the time signature changes.
Click “Finish”
5. Here’s the manuscript you’ve created.
On the left-hand side of the window, you’ll see some Palettes. (If you don’t, make them visible from the “View” menu.)
Click open the Time Signatures palette.
Click the bar where you want the time signature to change, and then double-click the required time signature. Alternatively, drag and drop the required time signature to the required measure.
(Here I’ve got a 4/4 piece of music with 3/4 from bars 4 to 7 and 6/4 from bars 5 to 11).
If the time signature you want isn’t in the palette, you can create it from the master palette. Press Shift-T, click on Time Signatures, then add the time signature you require. Here I’m adding 7/4. Click on “Add”.
Now drag-and-drop this new time signature to where you want it. I’ve added 7/4 to bars 12-14.

Keep doing this until you have the structure required. Don’t forget to change back to the original time signature (if needed).
You don’t need to add any notes – just the bar structure is adequate.
6. Click “File” and “Export” and then select “Standard MIDI File (*.mid)” from the drop-down file type menu. Give the file a name.
In GarageBand
7. Find the file, right click and select “Open with GarageBand”. (If this option isn’t available, you can open it directly in GarageBand from the file menu).
8. Your MIDI file should open in GarageBand. Look at the top timeline and you will see the time signatures and varying beat divisions exactly as created in the MIDI file.
/download-staad-pro-v8i-for-mac.html. You can now go ahead and create your music.
The only caveat is that (as far as I know) you can’t move time signatures around. You also can’t insert or delete blocks of time. So if you change your mind on the structure later, you’ll have to go back to your MIDI file creation software and redo the basic structure.
That said, if you already have a good idea of the structure of your song, this is a way of getting GarageBand to do what you want.
Was this helpful to you? We’d really like to know if this tutorial has helped you out in any way.
Home > Articles > Productivity
␡- Use Tap Tempo and the Metronome to set the pace for your song
Like this article? We recommend
Like this article? We recommend
Use Tap Tempo and the Metronome to set the pace for your song
Okay, it’s later. Time to record your song! You’ve listened to your “idea” project’s rough recording(s) and have your music fresh in your mind. Whether you start your GarageBand song on your iOS device or Mac, it’s a good idea to set the tempo before laying down tracks. But many new songwriters aren’t sure what tempo to use. All they know is that the click-track seems too fast or too slow when they’re trying to record. No worries. GarageBand offers an easy solution.
Start by creating a new project for recording your song:
- GarageBand for iOS: Tap the Add Song button (+) in the upper-left corner of the My Songs browser. Select an instrument; then tap the Settings button (gear). On the Song Setting screen, select Tempo (see Figure 2).
GarageBand for Mac: In the New Song dialog, select the Songwriter template. The Tempo settings are in with the other song settings in the lower third of the New Project dialog (see Figure 3). Click the disclosure triangle if necessary to show the song settings.
Listen to your song in your head, and tap your foot to the tempo in your mind. If necessary, sing, hum or vocalize the music however you like, just to get a sense of the tempo. Now set the tempo:
- GarageBand for iOS: Tap your finger on the Tap to Set Tempo field in time with your song (see Figure 4).
GarageBand for Mac: Using your mouse or trackpad, move the cursor over the Tap Tempo button and tap your finger in time with your song—no need to click (see Figure 5).
How To Change Metronome Tempo In Garageband Mac Pro
The tempo field updates based on the tempo you tap. Continue tapping until you see an average range for your tempo. Type your average tempo into the Tempo field.
Once you’ve selected a tempo, test it with a click-track:
- GarageBand for iOS: Tap Done; then tap the Track view button.
- GarageBand for Mac: Click Create to open the new song.
Play the empty project and hum or sing along to the click-track (or click-track and Drummer in GarageBand for Mac.) If your tempo is good, you’re ready to record. If not, adjust the tempo:
- GarageBand for iOS: Go back to the Tempo settings and increase or decrease the tempo as needed.
GarageBand for Mac: Double-click the Tempo field in the LCD and type a new tempo, or drag the tempo numbers in the Tempo field up or down to raise or lower them (see Figure 6).
Figure 6
Now that the tempo is set, you’re ready to record!
If you’re comfortable singing and playing guitar or piano/keyboard at the same time, by all means record your initial tracks that way. Most likely you’ll rerecord the vocals later, but with this technique your guitar or keyboard performance will have the right feel. That’s why the first vocal recording is referred to as a scratch vocal or tracking vocal.
Related Resources
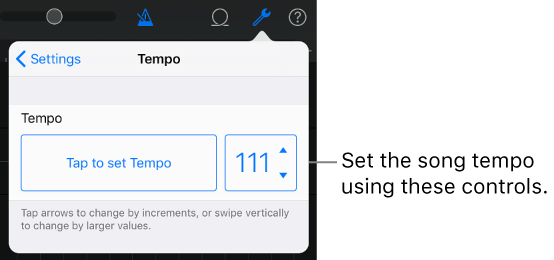
How To Change Metronome Tempo In Garageband Mac Download
- Book $55.99
- eBook (Watermarked) $55.99
How To Change Metronome Tempo In Garageband Machine
- Web Edition $55.99